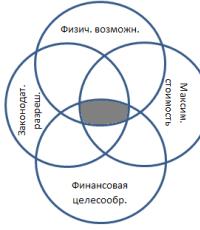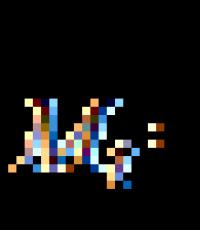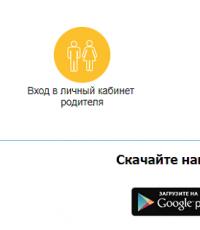Как на айфоне сменить способ оплаты. Как отвязать карту от App Store: советы, рекомендации, инструкции
С появлением множества сервисов поддержки мобильных телефонов начали также появляться сервисы по продаже различных приложений и игр на мобильный телефон. Была придумана целая система оплаты для таких случаев. Чаще всего любой сервис требует прикрепленную банковскую карту к аккаунту мобильного сервиса. Однако как прикрепить банковскую карту к сервису, знает не каждый владелец телефона. Особенную сложность составляет прикрепление банковских карт к сервису Apple ID.
Рассмотрим подробнее, как привязать банковскую карту к Apple ID для покупок игр и приложений в App Store.
Как привязать карту с помощью айпада или айфона
Чтобы привязать банковскую карту, необходимо иметь авторизованный Apple ID и доступ к App Store на айпаде или айфоне. Далее следуем инструкции:
- Заходим в App Store и авторизуемся.
- Нажимаем на пункт снизу окна «Подборка».
- В новом окне выбираем «Apple ID», а после этого - «Посмотреть Apple ID». Если вы не авторизовались еще, то необходимо будет ввести логин и пароль при запросе для авторизации.
- Переходим в раздел информации о платежах. Там необходимо будет выбрать вид банковской карты и ввести необходимые данные о ней - номер и срок действия.
Таким простым способом будет завершена привязка карты через айфон или айпад.
Как привязать карту с помощью компьютера
С помощью компьютера можно тоже привязать карту, но это будет сложнее. Вам понадобится программа iTunes Store, которую можно скачать с официального сайта бесплатно.
После установки необходимо будет ввести логин и пароль вашего Apple ID. Произойдет синхронизация данных с облачным хранилищем. После этого для привязки банковской карты производим определенные действия:
- Проходим по пути «Посмотреть учетную запись - информация об учетной записи».
- В новом окне находим раздел «Обзор Apple ID», где будет подпункт про банковскую карту «Способ оплаты». Нажимаем кнопку «Править».
- В окне изменения платежной информации вбиваем все необходимые данные о карте и ее хозяине. Здесь количество данных потребуется больше, чем при привязке на айфоне или айпаде. Связано это с системой безопасности для пользователей сервиса.
- После ввода всех данных нажимаем кнопку «Завершить».
Процесс привязки завершен. Теперь вы сможете пользоваться вашей банковской картой для покупки приложений и игр в магазине Apple Store.
Что делать, если выдает ошибку при покупке
Часто при попытке покупки в Apple Store может выдавать ошибку с текстом «Указанный Вами способ оплаты не действителен для использования в этом магазине. Пожалуйста, выберите другой способ оплаты». Здесь имеется в виду, что ваша банковская карта зарегистрирована в одной стране, а Apple ID - в другой. При регистрации аккаунта в договоре всегда прописан пункт, что вы обязуетесь использовать карту той страны, к которой привязан ваш аккаунт. Чтобы избавиться от ошибки, необходимо лишь в настройках Apple ID сменить страну на нужную и перенести все приложения, игры и данные.
Также если у вас возникают вопросы по программному обеспечению и работе разных программ, то вы можете найти интересующие ответы, прочтя наш раздел .
Рекомендуется к ознакомлению всем у кого возникли проблемы с регистрацией Apple ID без кредитной карты или в iTunes нет None (кнопки «Нет»).
Многие начинающие пользователи, пытаясь понять или iPad, приходят к процедуре регистрации аккаунта Apple ID. Этот Apple-идентификатор позволит скачивать приложения из магазина App Store и устанавливать их в свой телефон или планшет. Как правило, новоиспеченный пользователь не знает всех особенностей магазина приложений и понятия не имеет о способах покупки игр, поэтому тренируется он на приложениях, которые распространяются бесплатно.
Для того чтобы устанавливать в iPhone (iPad) бесплатные приложения достаточно зарегистрировать Apple ID без кредитной карты . Существует 2 способа регистрации аккаунта без кредитки:
Часто, в ходе регистрации ID начинающие пользователи сталкиваются с проблемами, одни не могут придумать пароль, другие говорят, что в iTunes нет поля None или в ходе регистрации не предлагается выбрать способ без карты. Первая проблема решается после внимательного ознакомления с , а в случае отсутствия в iTunes None нужно правильно начать процедуру регистрации.
iPhone: регистрация без карты
Чтобы в ходе регистрации появился раздел None (или Нет) необходимо начать процесс регистрации с попытки скачать любое бесплатное приложение, т.е. если регистрируем ID без карты с самого телефона или планшета, то заходим в приложение App Store, выбираем «Топ бесплатных», пытаемся загрузить любое бесплатное приложение, после чего должно появится окно входа в учетную запись, если оно появилось, то все нормально.

Жмем «Создать новую» и продолжаем регистрацию, в ходе которой появится раздел «Сведения об оптате», где можно выбрать «Нет» чтобы зарегистрировать учетку Apple без карты.


Но если при попытке закачать бесплатное приложение, Apple iPhone или iPad предложит ввести пароль от неизвестной Вам учетной записи (которая может принадлежать продавцу или прежнему хозяину), то необходимо предварительно , после чего снова повторить процедуру регистрации, начав с закачки бесплатной игры или программы.
iTunes: регистрация без карты
Если пользователь решает выполнить регистрацию Apple ID без карты в , то здесь так же необходимо начать с попытки загрузить любое бесплатное приложение с iTunes Store. Если в самом начале не попытаться выполнить загрузку какой-нибудь бесплатной программы, то зарегистрировать аккаунт без платежной карты не получится. Суть такая же, как и в примере с айфоном.

Запускаем iTunes, выбираем раздел iTunes Store. В правой части есть рубрика «Бесплатные приложения», выбираем любое и жмем кнопку «Бесплатно», после чего появиться окно входа в учетку, где нужно выбрать «Создать Apple ID».

После нажатия кнопки начнется процедура регистрации, где в разделе «Способ оплаты» появится кнопка «Нет», позволяющая зарегистрировать Apple ID без карты.
Если Вы уже зарегистрировали Apple ID, но при попытке скачать бесплатное приложение программа требует ввести номер платежной карты, значит, в ходе регистрации своего аккаунта None (Нет) не выбиралось или регистрация выполнялась на , где привязка карты обязательна. В таком случае можно завести еще один E-mail и, внимательно следуя пунктам одной из инструкций, использовать его для создания нового аккаунта Apple ID без карты оплаты.
Для тех, кто уже не раз пробовал зарегистрировать Apple ID, но раздел – «Нет» так и не появился, хотя казалось бы выполняли все строго по пунктам приведенных выше инструкций, предлагаем попробовать использовать другой адрес электронной почты для регистрации ID.
Довольно часто у пользователей iPhone и iPad возникают проблемы с отвязкой банковской карты от Apple ID. Чаще всего они связаны с тем, что в настройках мобильных устройств отсутствует возможность полного отказа от использования каких-либо способов платежей. Что в таком случае делать и как наверняка отвязать карту от Apple ID рассказали в этой инструкции.
Шаг 1. Перейдите в меню «Настройки » → «iTunes Store и App Store » и нажмите на строчку с логином вашей учетной записи Apple ID.
 Шаг 2. Нажмите «Просмотреть Apple ID
».
Шаг 2. Нажмите «Просмотреть Apple ID
».
 Шаг 3. Выберите раздел «Информация о платеже
».
Шаг 3. Выберите раздел «Информация о платеже
».
 Шаг 4. Поставьте флажок на пункте «Нет
» и нажмите «Готово
» для сохранения изменений.
Шаг 4. Поставьте флажок на пункте «Нет
» и нажмите «Готово
» для сохранения изменений.
 Вот таким простым образом выполняется отвязка банковской карты от Apple ID. Аналогичную операцию можно произвести и через iTunes. Важно отметить, что иногда непосредственно с мобильного устройства карту отвязать не получается - пункт «Нет» просто отсутствует в списке. В таком случае и выручает iTunes.
Вот таким простым образом выполняется отвязка банковской карты от Apple ID. Аналогичную операцию можно произвести и через iTunes. Важно отметить, что иногда непосредственно с мобильного устройства карту отвязать не получается - пункт «Нет» просто отсутствует в списке. В таком случае и выручает iTunes.
Как отвязать банковскую карту от Apple ID через iTunes
Шаг 1. Запустите iTunes и перейдите в меню «Учетная запись » → «Просмотреть ».
 Шаг 2. На странице с информацией об учетной записи нажмите «Правка
» напротив графы «Способ
оплаты
».
Шаг 2. На странице с информацией об учетной записи нажмите «Правка
» напротив графы «Способ
оплаты
».
В продолжение недавней статьи «Как создать учетную запись iTunes без кредитной карты (AppStore)?» разберемся, как теперь прикрепить кредитную карту к аккаунту.
Если до некоторого времени iTunes Вам нужен был лишь для того, чтобы устанавливать бесплатные приложения для iPhone, iPad, то теперь Вы созрели покупать платные. Тогда эта статья для Вас.
Т.к. некоторые пользователи в свое время по известным им причинам создали аккаунт iTunes (Apple ID) без карты, то для них теперь возникает вопрос, как же к этому аккаунту прикрепить банковскую карту.
Для того, что бы прикрепить банковскую карту, Вы должны быть владельцем Master Card или Visa Classic (Maestro и Visa Electron не подходят). Для этого Вам надо стать клиентом одного из банков и завести у них дебетовую/кредитную карту. Еще как вариант создать виртуальную дебетовую карту, например в платежной системе Qiwi и Яндекс.Деньги.
На примере банковской карты прикрепляем ее к аккаунту iTunes (App Store). И так заходим на Вашем устройстве Настройки – iTunes Store, App Store – Apple ID – Информация о платеже.



Откроется окно, где надо ввести все данные о карте. Срок действия указан на обратной стороне карты, так же как и код безопасности. На Maestro и Visa Electron такая информация отсутствует.
Аналогичным способом, Вы можете изменить любые данные учетной записи iTunes. Например, таким же образом Вы можете изменить страну/регион или AppleID.
Присоединяйтесь к нам в
Продукция компании Apple прочно вошла в повседневность, неважно - подросток перед нами или бизнесмен, каждый из них непрочь обладать одним из девайсов. Но наряду с радостью обладания iPod, iPad, iPhone и ноутбуков Mac, возникает небольшая паника по поводу регистрации и настойки этой техники. Давайте вместе разберёмся в тонкостях платёжной информации в Apple ID: как привзять, отвязать или изменить карту.
Apple ID представляет собой сочетание пароля и электронной почты, которые указывают при регистрации учётной записи. Используя эту связку, легко пользоваться такими сервисами, как Find my iPhone, упорядочить свои записи и контакты в облаке iCloud. То есть пользоваться айфоном без наличия Эпл Айди практически не имеет смысла.
Часто, во время прохождения процедуры регистрации в Apple ID пользователи вносят данные карты банка. Происходит это по разным причинам, но со временем многие приходят к выводу, что это было ошибочное решение. И тут возникает вопрос, как отвязать карту от своей учётки. Обращаем ваше внимание, что изменение банковской карты в Эпл Айди и Ап Стор является идеинтичной операцией, поэтому данные меняются и в первом и во втором случаях.
Сделать это достаточно просто:
 Завершающий этап удаления платежных данных
Завершающий этап удаления платежных данныхВажно! При осуществлении семейного доступа, возможность вносить изменения в информацию по оплате имеет один пользователь, который имеет права администратора.
Когда не получилось выбрать «Нет» для изменения данных об оплате
Возможность выбора слова «Нет» при внесении корректив в платежные данные ограничена Mac App Store, iTunes Store, iBooks Store и App Store. Этот параметр становится недоступен при внесении изменений в Apple ID. При отсутствии планов пользоваться кредиткой, есть возможность расплатиться иным способом.
Вкладка «Нет» может быть недоступна в следующих случаях:
Существование вкладки «Попросить купить» удобно при наличии несовершеннолетних членов группы. Это дает возможность контролировать траты.
Изменение данных о платёжных реквизитах в Mac OS или Windows
Для смены сведений о способе оплаты при помощи ПК, необходимо открытие iTunes. Войдя во вкладку «Информация об учётной записи», сделайте клик на надписи «Просмотреть мою учётную запись».
Второй вариант предполагает выполнение нижеследующих шагов:
 Просмотр данных в учетной записи
Просмотр данных в учетной записиДля изменения параметров на странице данных об учётной записи следует воспользоваться манипуляциями:
 Подтвердите действия и нажмите вкладку «Нет» для завершения операции
Подтвердите действия и нажмите вкладку «Нет» для завершения операцииВажно помнить, что в случае смены метода оплаты для кредитки iTunes Store на какое-то время заблокирует на карте маленькую сумму для процесса идентификации пользователя, для проверки данных после обновления.
Надо понимать, что изменение банковской карты в Apple ID и App Store это одно и то же. Необязательно проделывать две процедуры.
Как привязать карты к аккаунту в App Store
 Внимательно заполните все поля достоверными данными с вашей платежной карты
Внимательно заполните все поля достоверными данными с вашей платежной карты
Иногда возникают ситуации, когда удобно прикрепить платёжную карту к ранее созданной учётке. Прикрепить можно любую карту с положительным балансом или кредитку Виза Classic или Мастер Кард. Не подойдут для этой цели карты Маэстро или Виза Электрон.
Есть вариант использования виртуальной карты с дебетовым балансом, созданной в приложениях Яндекс Деньги или Киви.
Для прикрепления карты к аккаунту выполните такие шаги:
 Подтвердите действие и сохраните изменения
Подтвердите действие и сохраните изменения
Таким же методом можно внести изменения в другие данные учётной записи iTunes.
Как мы увидели - нет ничего сложного в смене данных о способе платежей кредитной карте в Apple ID. Простые пошаговые действия помогут быстро и успешно произвести эти манипуляции с персональной информацией в вашем аккаунте.