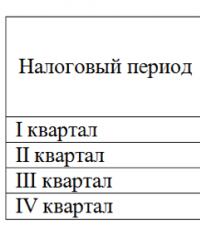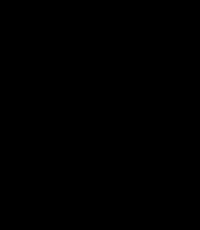Не удалось создать объект для подписания. Почему возникает «Ошибка при подписании данных» при отправке отчетности с помощью сервиса «1С-Отчетность»? Цифровая подпись в документе Office
Столкнулся с небольшой проблемой в процессе рядовой и будничной процедуры регистрации на одной из торговых площадок госсзакупок. Все обычно проходит без проблем, все привыкли к ключам, регистрациям и чаще всего пользователи сами способны по инструкции сделать все необходимое. Но тут возник затык и меня попросили помочь разобраться.
Речь пойдет конкретно про сайт zakupki.mos.ru, но ключ используют не только на этом сайте. Он универсальный и подходит для очень многих торговых площадок. А ошибка вообще не имеет прямого отношения к сайту, а относится к вопросу использования электронных цифровых подписей.
Компания изменила название и понадобилось перевыпустить все сертификаты. С сертификатами работали давно, выпустили их в той же компании, где и первый раз заказывали. Работать предполагалось с теми же площадками. Все сделали как обычно, но зарегистрироваться с помощью сертификата не получалось. Появлялись разного рода ошибки. Конкретно на сайте zakupki.mos.ru ошибка была такая:
Использован не доверенный сертификат. Не удалось подписать: Не удается построить цепочку сертификатов для доверенного корневого центра. (0x800B010A)
Ошибка по большому счету понятная, но не ясно, как ее исправить, с учетом того, что все необходимые сертификаты, в том числе и корневого центра сертификации, были установлены. Идем их проверять. Для этого открываем оснастку CryptoPro:

Идем в раздел: Сертификаты — текущий пользователь — Личное — Реестр — Сертификаты . Открываем наш сертификат и смотрим его свойства. Конкретно нас интересует раздел Путь сертификации . К сожалению, у меня не осталось скриншотов до решения проблемы, поэтому придется описывать словами, в чем там дело. Потом покажу, как должно все выглядеть, чтобы нормально работало.
Цепочка сертификатов выглядела следующим образом: УЦ 1 ИС ГУЦ — АО «ЕЭТП» — Сертификат пользователя. При этом в корневом сертификате УЦ 1 ИС ГУЦ была ошибка в виде сообщения:
Невозможно обнаружить поставщика этого сертификата
А в его свойствах еще одна ошибка:
Недостаточно информации для проверки этого сертификата
При этом сертификат УЦ 1 ИС ГУЦ был на компьютере в списке доверенных корневых центров сертификации. Проверить это можно через ту же оснастку CryptoPro в соседней ветке: Доверенные корневые центры сертификации — Реестр — Сертификаты . Я был уверен, что УЦ 1 ИС ГУЦ это корневой центр сертификации самого первого уровня и не мог понять, кто еще должен подтверждать его доверие. При этом в прошлом сертификате корневым стоял вообще АО «ЕЭТП», и больше никого. И все нормально работало.
Некоторое время покопался в интернете на эту тему. Информации много, но в основном это всякие ошибки установки и т.д. Предлагают переставить сертификаты, переустановить крипто про и все в этом духе. Но у меня никаких ошибок не было. В итоге попал на страницу http://pravo.gov.ru/uc/resourses_uc.html , установил оттуда Корневой сертификат ПАК «Головной удостоверяющий центр» и все встало на свои места. Оказывается, он является первым в цепочке сертификатов, которые я использовал. Чтобы все работало как надо, у вас должны быть следующие сертификаты в списке доверенных.
И вот так выглядеть полный путь сертификации для пользовательского сертификата.

У меня изначально самого первого Головной удостоверяющий центр не было, и я не знал, что он должен быть. Когда его установил, все стало нормально. Возможно люди что-то с установочного диска не так установили, или по ходу дела напортачили. Я разбирался удаленно и не видел, какой софт шел в комплекте с ключом. По факту проблема популярная, в интернете много отзывов и советов. Надеюсь, кому-то эта информация поможет сэкономить время.
Онлайн курс по Linux
Если у вас есть желание научиться строить и поддерживать высокодоступные и надежные системы, рекомендую познакомиться с онлайн-курсом «Администратор Linux» в OTUS. Курс не для новичков, для поступления нужны базовые знания по сетям и установке Linux на виртуалку. Обучение длится 5 месяцев, после чего успешные выпускники курса смогут пройти собеседования у партнеров. Что даст вам этот курс:- Знание архитектуры Linux.
- Освоение современных методов и инструментов анализа и обработки данных.
- Умение подбирать конфигурацию под необходимые задачи, управлять процессами и обеспечивать безопасность системы.
- Владение основными рабочими инструментами системного администратора.
- Понимание особенностей развертывания, настройки и обслуживания сетей, построенных на базе Linux.
- Способность быстро решать возникающие проблемы и обеспечивать стабильную и бесперебойную работу системы.
Возможная причина
:
Не установлен корневой сертификат вашего Удостоверяющего Центра (УЦ).
Ваши действия
:
Установить корневой сертификат Удостоверяющего центра.
Ошибка №2. Failed to create CPSigner
Возможные причины
:
1) Не установлено дополнительное ПО с сайта Фабрикант
;
2) Некорректно работает библиотека КриптоПРО Cadescom
.
Ваши действия
:
2) Переустановить КриптоПРО Cadescom.
Подробную инструкцию можете скачать
Ошибка №3. Ошибка при открытии хранилища. Объект не поддерживает средство или метод "Open"
Возможные причины
:
1) Не установлено дополнительное ПО;
2) Не запущены дополнительные надстройки в браузере.
Ваши действия
:
1) Установить Специализированное ПО с Портала Фабрикант;
2) Запустить всплывающие надстройки браузера.
Подробную инструкцию можете скачать
Ошибка №4. "Не удалось проверить статус сертификата." или "Не валиден. Состояние отозванности сертификата или одного из сертификатов в цепочке сертификатов неизвестно"
Возможная причина
:
Не установлены или не обновляются автоматически списки отозванных сертификатов УЦ.
Ваши действия
:
Обратитесь в УЦ или самостоятельно установите на своём ПК списки отозванных сертификатов.
Подробную инструкцию можете скачать
Ошибка №5. Ваш сертификат прошёл проверку и может использоваться в любой секции на Торговом портале «Фабрикант», кроме секции Росатом
Возможные причины
:
1) Рассинхронизация OCSP-сервер вашего УЦ;
2) Отсутствует ссылка на OCSP-сервер УЦ в сертификате.
Ваши действия
:
Обратитесь в Удостоверяющий центр для проверки сертификата или проверьте самостоятельно.
Подробную инструкцию можете скачать
Ошибка №6. "Вставьте ключевой носитель (несоответствие ключевого носителя и выбранного сертификата)".
Возможные причины
:
1) Вставлен ключевой носитель, не соответствующий выбранному сертификату;
2) Выбран сертификат, не соответствующий вставленному ключевому носителю.
Ваши действия
:
1) Проверить, какой ключевой носитель вставлен;
2) Проверить выбранный сертификат.
Подробную инструкцию можете скачать
Ошибка №7. Ошибка исполнения функции.
Возможная причина
:
Истек срок действия лицензии на КриптоПРО CSP
.
Ваши действия
:
1) Обратитесь в Удостоверяющий центр для получения лицензии на КриптоПРО CSP;
2) Введите лицензию на КриптоПРО CSP.
Подробную инструкцию можете скачать
Ошибка №8. Надпись "undefined"
Возможная причина
:
Некорректно отрабатывают настройки браузера Internet Explorer
.
Ваши действия
:
1) В браузере зайдите в меню "Сервис"
и выберите пункт "Свойства
обозревателя"
;
2) В открывшемся окне перейдите на вкладку "Дополнительно"
и нажмите кнопку
"Сброс"
;
3) Перезапустите браузер Internet Explorer
.
Подробную инструкцию можете скачать
Ошибка №9. Ошибка алгоритма.
При оформлении документов или регистрации организации пользователи сталкиваются с ошибкой - «Не удается построить цепочку сертификатов для доверенного корневого центра». Если повторить попытку, ошибка появляется снова. Что делать в этой ситуации, читайте далее в статье.
Причины ошибки в цепочке сертификатов
Ошибки могут возникать по разным причинам - проблемы с Интернетом на стороне клиента, блокировка программного обеспечения Защитником Windows или другими антивирусами. Далее, отсутствие корневого сертификата Удостоверяющего Центра, проблемы в процессе криптографической подписи и другие.
Устранение ошибки при создании создания цепочки сертификатов для доверенного корневого центра
В первую очередь убедитесь, что у вас нет проблем с интернет-подключением. Ошибка может появляться при отсутствии доступа. Сетевой кабель должен быть подключен к компьютеру или роутеру.
- Нажмите кнопку «Пуск» и напишите в поиске «Командная строка».
- Выберите ее правой кнопкой мыши и нажмите «Запуск от администратора».
- Введите в DOS-окне следующую команду «ping google.ru ».
При подключенном интернете у вас должны отобразиться данные об отправленных пакетах, скорости передачи и прочая информация. Если Интернета нет, вы увидите, что пакеты не дошли до места назначения.
Теперь проверим наличие корневого сертификата Удостоверяющего Центра. Для этого:

Если сертификата нет, его необходимо скачать. В большинстве случае он находится в корневых сертификатах и пользователю необходимо его только установить. Также стоит помнить, что лучше всего пользоваться браузером Internet Explorer, чтобы в процессе работы происходило меньше ошибок и сбоев. Попытайтесь найти УЦ в корневых сертификатах, после этого вам останется только нажать кнопку «Установить», перезапустите свой браузер, и вы решите проблему с ошибкой - «Не удается построить цепочку сертификатов для доверенного корневого центра».

Проверка корневого сертификата УЦ в браузере
Проверку можно выполнить в браузере.
- Выберите в меню пункт «Сервис».
- Далее нажмите строку «Свойства обозревателя».
- Нажмите на вкладку «Содержание».
- Здесь нужно выбрать «Сертификаты».
- Следующую вкладка «Доверенные центры сертификации». Здесь должен быть корневой сертификат УЦ, обычно он находится на дне списке.
Теперь попробуйте снова выполнить те действия, в процессе которых возникла ошибка. Чтобы получить корневой сертификат, необходимо обратиться в соответствующий центр, где вы получили СКП ЭП.
Другие способы исправить ошибку цепочки сертификатов
Рассмотрим, как правильно загрузить установить и использовать КриптоПро. Чтобы убедиться, что программа не установлена на вашем ПК (если пользователей компьютером несколько), нужно открыть меню «Пуск». Затем выберите «Программы» и поищите в списке «КриптоПро». Если ее нет, то установим ее. Скачать программу можно по ссылке https://www.cryptopro.ru/downloads . Здесь вам нужна «КриптоПро CSP» - выберите версию.

В следующем окне вы должны увидеть сообщение о предварительной регистрации.

Установка КриптоПро
Когда установочный файл скачен, его нужно запустить для установки на ваш компьютер. Система отобразит предупреждение, что программа запрашивает права на изменение файлов на ПК, разрешите ей это сделать.
Перед установкой программы на свой компьютер, все ваши токены должны быть извлечены. Браузер должен быть настроен на работу, исключением является браузер Opera, в нем уже произведены все настройки по умолчанию. Единственное, что остается пользователю - это активировать специальный плагин для работы. В процессе вы увидите соответствующее окно, где Opera предлагает активировать этот плагин.
После запуска программы, нужно будет ввести ключ в окне.

Найти программу для запуска можно будет по следующему пути: «Пуск», «Все программы», «КриптоПро», «КриптоПро CSP». В открывшемся окне нажмите кнопку «Ввод лицензии» и в последней графе введите ключ. Готово. Теперь программу необходимо настроить соответствующим образом под ваши задачи. В некоторых случаях для электронной подписи используют дополнительные утилиты - КриптоПро Office Signature и КриптоАКМ. Можно устранить ошибку - нет возможности построить цепочку сертификатов для доверенного корневого центра - простой переустановкой КриптоПро. Попытайтесь это сделать, если другие советы не помогли.
Ошибка все еще появляется? Отправьте запрос в службу поддержки, в котором нужно разместить скриншоты ваших последовательных действий и объяснить подробно свою ситуацию.
При работе с различными сервисами, использующими «Электронную Цифровую Подпись» (ЭЦП) пользователь может столкнуться с ошибкой «Error calling method on NPObject». Указанная дисфункция может возникнуть при цифровом подписании электронных документов, генерации электронных ключей, при входе в личный кабинет электронного банкинга, при попытке логина на ресурсах государственных порталов услуг и так далее. В данном материале я расскажу, что это за ошибка и как исправить Error calling method on NPObject на вашем ПК.
Текст ошибки «Error calling method on NPObject»
В переводе с английского языка текст данной ошибки звучит как «Ошибка вызванного метода в NPObject» и обычно обозначает ситуацию появления ошибки в коде программ, написанных на Visual C ++ или Javascript.
Подобная проблема наиболее часто встречается у пользователей браузеров Mozilla Firefox и Google Chrome, работающих с различными сетевыми ресурсами (программами), которые используют в своей работе электронную цифровую подпись (ЭЦП).
Конкретные же причины проблемы могут быть следующими:

Как исправить Error calling method on NPObject
Для решения проблемы Error calling method on NPObject рекомендую выполнить следующее:
- Перезагрузите ваш компьютер. Иногда это может оказаться эффективным;
- Если вы не IT-специалист, тогда, первым делом, рекомендую написать письмо (или позвонить) в техническую поддержку ресурса (или программного продукта), при работе с которым возникает данная ошибка, и описать имеющуюся проблему;
- Проверьте корректность отображения даты и времени на вашем компьютере. Если они «сбились» — наведите курсор мыши на отображение даты и времени в нижнем правом углу экрана, нажмите правую клавишу мыши, выберите в появившемся меню «Настройка даты и времени» и измените дату и время на корректные показатели;

- Временно отключите (удалите) внешние расширения (дополнения) для вашего браузера;
- Если инструмент цифровой подписи реализован в виде плагина для вашего браузера, тогда полностью удалите данный плагин с браузера, перегрузите ваш ПК, а затем попробуйте заново установите данный плагин;
- Полностью переустановите имеющиеся у вас стационарные программы для цифровой подписи (при наличии таковых);
- Очистите кэш вашего браузера. К примеру, на Хром это делается переходом в настройки, затем кликаем на «Показать дополнительные настройки», находим кнопку «Очистить историю», выбираем сверху «За всё время». Ставим галочку на опции «Изображения и другие файлы, сохранённые в кэше», убираем галочки с других опций и жмём на «Очистить историю»;

- Очистите кэш Java. Перейдите в Панель управления – Программы, там найдите «Java». Кликните на данный значок, откроется панель управления Находим раздел «Temporary Internet Files» и там кликаем на «Settings». Находим кнопку «Delete Files», жмём на неё и подтверждаем удаление временных файлов («Delete Temporary Files Settings») нажав на «Ok»;

- Отзовите старые сертификаты и запросите новые, после получения новых сертификатов смените пароли. После смены паролей удалите старые сертификаты, для чего в Java перейдите во вкладку «Security» (безопасность), затем в «Manage Certificates», выберите старый сертификат и кликните на «Remove».
В ОС Виндовс это делается кликом на кнопку «Пуск», в строке поиска введите certmgr.msc и нажмите ввод. В открывшемся окне сертификатов кликните на вкладку «Личное», найдите старый сертификат и удалите его.

Заключение
При появлении на вашем компьютере ошибки подписания Error calling method on NPObject рекомендую первым делом обратиться в техническую поддержку цифрового продукта (ресурса), работающего с ЭЦП, где смогут быстро идентифицировать источник проблемы (с помощью логов) и провести комплекс действий по его устранению. В ином же случае рекомендую выполнить комплекс перечисленных выше советов, они помогут избавиться от ошибки Error calling method on NPObject на вашем ПК.
Вконтакте
Уважаемый piligrim2180 , может быть мы с Вами друг друга не до понимаем... Давайте по порядку с самого начала:
У нас в сети развернут свой собственный центр сертификации на основе MS Windows Server 2008. Этот центр выдает сертификаты пользователям для подписания документов и исходящих писем электронной почты. После не продолжительного тестирования (порядка 2х месяцев) сетрификаты были выданы всем пользователям и произведены соответствующие настройки.
Пользовательские конфигурации:
- MS Windows XP / MS Windows Vista
- MS Office 2007 Стандартный
После внедрения выяснилось, что все-таки на некоторых ПК пользователей (с ОС MS Windows 7 Про / MS Vindows XP) возникает вышеописанная проблема и документ не подписывается. :(
Теперь о приведенной Вами статье: Я не совсем понимаю зачем такие сложности? Подписание документа производится в три действия. "Значок Офис" -> "Подготовить документ" -> "Добавить цифровую подпись".
ЗЫ: Кроме документов MS Office и электронной почты цифровая подпись ни для чего не используется.
Мы действительно не понимаем друг друга, так как уже в который раз Вам повторяю, что подписываются и файлы, и макросы.
Если документ, который вы хотите подписать содержит макросы, то эта подпись может удостоверить как документ, так и проект макроса.
Можно создать собственный сертификат цифровой подписи, выбрав второй пункт, во всплывающем окне добавления цифровой подписи, при первом запуске.
Цифровая подпись, в отличии от строки подписи не видна, а лишь переводит документ в режим чтения. Добавляя значок в строку состояния. Как и любой цифровой сертификат, который устанавливается для документов или макросов Оффисе.
Справка Оффисе:
В отличие от строки подписи невидимая цифровая подпись не видна в содержимом документа, но позволяет получателю документа определить, что документ имеет цифровую подпись, отобразив ее или отыскав кнопку подписи в строке состояния внизу экрана.
Ну а если у Вас возникли проблемы с сертификатами, то Вам поможет статья:
Цифровая подпись в документе Office
Введение в цифровые подписи
Совместимость
Во время создания шаблона формы можно разрешить цифровые подписи, чтобы пользователи могли добавлять их либо ко всей форме целиком, либо к определенным частям этой формы. В Microsoft Office InfoPath 2007 можно также создать совместимый с обозревателем шаблон формы. Совместимый с обозревателем шаблон формы представляет собой шаблон формы, созданный в InfoPath с использованием особого режима совместимости. Совместимый с обозревателем шаблон формы может быть активирован обозревателем, когда он публикуется на сервере с запущенными службами InfoPath Forms Services. В активируемых обозревателем шаблонах форм можно разрешить цифровые подписи, чтобы они добавлялись к определенным частям форм, которые заполняются пользователями. Когда цифровые подписи разрешены для частей формы, эти подписи применяются только к данным в этих определенных частях формы.
Остальное, - это проблемы безопасности тех комппьютеров, которые не принимают цифровые сертификаты. Это уже нужно смотреть, на каждом, по отдельности, какая из программ блокирует выполнение данных.
Не ищи Бога, не в камне, не в храме - ищи Бога внутри себя. Ищущий, да обрящет.